Tutorial Install Winlator di Android: Bosan dengan keterbatasan aplikasi Android? Pengen akses aplikasi Windows di HP? Winlator solusinya! Aplikasi ini memungkinkanmu menjalankan sistem operasi Windows di perangkat Android, membuka akses ke berbagai aplikasi dan software yang biasanya hanya bisa dijalankan di PC. Siap-siap merasakan pengalaman baru yang seru dan mungkin sedikit menantang!
Artikel ini akan memandu kamu langkah demi langkah dalam menginstal dan mengkonfigurasi Winlator di Android. Dari persyaratan sistem hingga tips dan trik penggunaan, semua akan dijelaskan secara detail. Jadi, pastikan kamu sudah siap untuk menjelajahi dunia Windows di genggamanmu!
Winlator di Android: Emulator Windows Ringan yang Patut Dicoba
Bosan dengan keterbatasan aplikasi Android? Pengen ngerasain sensasi pakai aplikasi Windows di HP? Tenang, sekarang ada Winlator! Aplikasi emulator Windows ini menawarkan solusi praktis untuk menjalankan beberapa aplikasi Windows di perangkat Androidmu. Meskipun bukan solusi sempurna, Winlator memberikan alternatif menarik bagi kamu yang butuh akses cepat ke beberapa program Windows tanpa harus repot-repot bawa laptop.
Winlator menawarkan kemudahan akses ke aplikasi Windows tertentu di Android. Bayangkan, kamu bisa membuka file Word, Excel, atau bahkan main game ringan Windows langsung dari smartphone. Efisiensi dan portabilitasnya jadi nilai jual utama. Namun, perlu diingat, performa Winlator tergantung spesifikasi HP. Semakin tinggi spesifikasi HP, semakin lancar pengalamanmu.
Keunggulan dan Perbedaan Winlator dengan Emulator Lain
Winlator punya beberapa keunggulan dibandingkan emulator Windows lain. Perbedaannya terletak pada ukuran aplikasi yang relatif kecil dan ringan, membuatnya cocok untuk HP dengan spesifikasi standar. Meskipun performanya mungkin tidak sekencang emulator lain, Winlator cukup mumpuni untuk menjalankan aplikasi Windows sederhana. Berikut perbandingannya:
| Nama Aplikasi | Keunggulan | Kekurangan |
|---|---|---|
| Winlator | Ringan, mudah digunakan, ukuran aplikasi kecil | Performa mungkin kurang optimal untuk aplikasi berat, kompatibilitas terbatas |
| (Nama Emulator Windows A) | Performa tinggi, kompatibilitas luas | Ukuran aplikasi besar, membutuhkan spesifikasi HP tinggi |
| (Nama Emulator Windows B) | Fitur lengkap, dukungan komunitas besar | Membutuhkan konfigurasi yang rumit, konsumsi daya tinggi |
Tampilan Antarmuka Winlator Setelah Instalasi
Setelah instalasi, Winlator akan menampilkan antarmuka yang relatif sederhana dan mudah dipahami. Kamu akan melihat tampilan utama yang mirip dengan tampilan desktop Windows, meskipun dalam versi yang disederhanakan. Elemen penting yang terlihat antara lain menu Start (yang mungkin agak terbatas pilihannya dibandingkan Windows asli), taskbar di bagian bawah layar yang menampilkan aplikasi yang sedang berjalan, dan area desktop untuk membuka aplikasi.
Secara keseluruhan, tampilannya cukup intuitif dan mudah dinavigasi, bahkan bagi pengguna Android yang belum pernah menggunakan Windows sebelumnya. Walaupun minimalis, Winlator tetap memberikan nuansa penggunaan Windows yang familiar.
Persyaratan Sistem dan Persiapan: Tutorial Install Winlator Di Android

Sebelum memulai petualanganmu menginstal Winlator di Android, pastikan perangkatmu siap tempur! Instalasi aplikasi ini nggak sembarangan, lho. Ada beberapa persyaratan sistem dan persiapan yang perlu kamu lakukan agar prosesnya lancar jaya dan nggak berujung error. Kita bahas tuntas di bawah ini, biar nggak ada drama saat instalasi.
Memastikan kompatibilitas perangkat dan memenuhi persyaratan sistem adalah kunci utama kesuksesan instalasi Winlator. Proses ini mungkin sedikit teknis, tapi tenang aja, kita akan memandu kamu langkah demi langkah.
Spesifikasi Minimal Perangkat Android
Winlator, sebagai aplikasi yang cukup berat, membutuhkan spesifikasi minimal perangkat Android agar dapat berjalan dengan optimal. Kinerja perangkat yang kurang mumpuni bisa menyebabkan aplikasi berjalan lambat atau bahkan crash. Berikut spesifikasi minimal yang direkomendasikan:
- Android versi 5.0 (Lollipop) atau lebih tinggi.
- Prosesor 64-bit (ARM64-v8a).
- RAM minimal 4GB.
- Ruang penyimpanan internal minimal 8GB (ruang kosong).
Perlu diingat, spesifikasi di atas merupakan minimal. Semakin tinggi spesifikasi perangkatmu, semakin lancar pula Winlator akan berjalan. Perangkat dengan spesifikasi di bawah minimal mungkin bisa menjalankan Winlator, namun performanya bisa kurang optimal.
Langkah-langkah Persiapan Sebelum Instalasi
Sebelum memulai instalasi, ada beberapa langkah persiapan yang perlu kamu lakukan untuk memastikan prosesnya berjalan lancar tanpa kendala. Persiapan ini akan meminimalisir risiko kegagalan instalasi dan memastikan kompatibilitas perangkat.
- Backup Data Penting: Sebelum melakukan instalasi aplikasi pihak ketiga seperti Winlator, sangat disarankan untuk melakukan backup data penting di perangkatmu. Hal ini untuk mencegah kehilangan data jika terjadi kesalahan selama proses instalasi.
- Cukup Ruang Penyimpanan: Pastikan kamu memiliki ruang penyimpanan internal yang cukup. Winlator membutuhkan ruang yang cukup besar untuk instalasi dan operasionalnya.
- Matikan Antivirus (Jika Diperlukan): Beberapa antivirus mungkin memblokir instalasi Winlator karena dianggap sebagai aplikasi pihak ketiga. Jika instalasi gagal, coba matikan sementara antivirusmu.
- Izinkan Sumber Tidak Dikenal: Pastikan kamu telah mengizinkan instalasi aplikasi dari sumber yang tidak dikenal di pengaturan keamanan perangkat Androidmu. Langkah ini biasanya diperlukan untuk menginstal aplikasi di luar Google Play Store.
Pentingnya Memeriksa Ruang Penyimpanan Internal
Memeriksa ruang penyimpanan internal sebelum instalasi sangat penting. Winlator membutuhkan ruang yang cukup untuk file instalasi dan file-file pendukungnya. Jika ruang penyimpanan internal kurang, instalasi akan gagal atau aplikasi akan berjalan dengan lambat dan tidak stabil. Pastikan kamu memiliki setidaknya 8GB ruang kosong sebelum memulai instalasi.
Cara Memeriksa Versi Android dan Arsitektur Prosesor
Mengetahui versi Android dan arsitektur prosesor perangkatmu sangat penting untuk memastikan kompatibilitas dengan Winlator. Informasi ini dapat ditemukan di pengaturan perangkat Androidmu. Berikut langkah-langkahnya:
- Buka menu Pengaturan di perangkat Androidmu.
- Cari dan pilih menu Tentang Ponsel atau Tentang Perangkat.
- Di sana kamu akan menemukan informasi mengenai Versi Android dan Arsitektur Prosesor (biasanya tercantum sebagai “Arsitektur” atau “Chipset”).
Pastikan versi Android dan arsitektur prosesormu memenuhi persyaratan minimal yang telah disebutkan sebelumnya.
Peringatan! Winlator adalah aplikasi pihak ketiga yang mungkin tidak kompatibel dengan semua perangkat Android. Instalasi dan penggunaan Winlator sepenuhnya menjadi tanggung jawab pengguna. Kami tidak bertanggung jawab atas segala kerusakan atau masalah yang mungkin terjadi pada perangkatmu akibat instalasi atau penggunaan aplikasi ini. Pastikan kamu memahami risiko sebelum melanjutkan.
Prosedur Instalasi Winlator
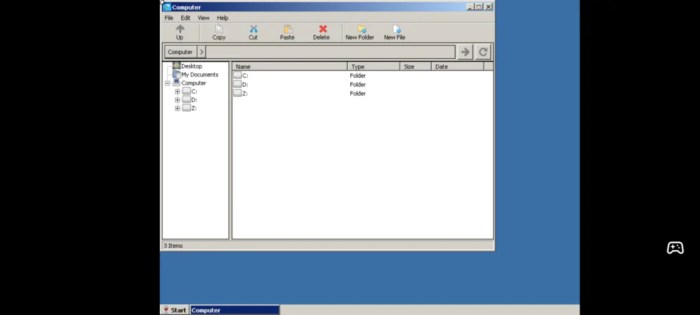
Instalasi Winlator di Android memang terdengar sedikit menantang, tapi tenang! Dengan panduan langkah demi langkah yang super detail ini, kamu bakal bisa menjalankan Winlator di HP Androidmu tanpa ribet. Siapkan kopi dan camilan, karena kita akan menjelajahi proses instalasinya bersama-sama!
Unduh File Instalasi Winlator
Langkah pertama, tentu saja, adalah mengunduh file instalasi Winlator. Pastikan kamu mengunduhnya dari sumber terpercaya untuk menghindari malware atau virus. Setelah menemukan situs unduhan resmi (atau sumber tepercaya yang direkomendasikan), klik tombol unduh dan tunggu hingga proses pengunduhan selesai. Perhatikan ukuran file yang akan diunduh, pastikan koneksi internetmu stabil agar proses unduh berjalan lancar tanpa kendala. Biasanya, ukuran file instalasi Winlator cukup besar, jadi pastikan kamu punya cukup ruang penyimpanan di perangkat Androidmu.
Bingung cara instal Winlator di Android? Tutorialnya banyak kok di internet! Setelah berhasil, kamu bisa langsung main game-game seru, bahkan buka situs Crazy Games untuk koleksi game online yang nggak ada habisnya. Bayangkan, main game PC favoritmu di Android, lalu lanjut ngebut menyelesaikan tutorial instal Winlator yang masih bikin kamu penasaran. Gimana? Udah siap menjelajahi dunia game PC di genggamanmu?
Ilustrasi: Bayangkan kamu melihat tombol berwarna hijau bertuliskan “Download Winlator” pada sebuah halaman web. Setelah mengklik tombol tersebut, sebuah progress bar akan muncul di layar, menunjukkan persentase unduhan yang telah selesai. Ketika progress bar mencapai 100%, file instalasi Winlator akan tersimpan di folder unduhan perangkatmu.
Instalasi Winlator di Android
Setelah file instalasi berhasil diunduh, langkah selanjutnya adalah menginstalnya. Proses ini mungkin sedikit berbeda tergantung dari versi Android dan tipe perangkat yang kamu gunakan. Umumnya, kamu perlu membuka file manager di HP Androidmu, lalu cari file instalasi Winlator (biasanya berekstensi .apk). Tap file tersebut, dan ikuti instruksi yang muncul di layar. Kamu mungkin perlu memberikan izin akses tertentu agar proses instalasi dapat berjalan dengan lancar.
Perhatikan setiap langkah dengan teliti, jangan sampai ada yang terlewat.
Ilustrasi: Bayangkan kamu melihat sebuah ikon file APK di layar HP Androidmu. Setelah kamu mengetuk ikon tersebut, sebuah jendela pop-up akan muncul, menanyakan izin akses untuk menginstal aplikasi. Kamu perlu mengetuk tombol “Instal” untuk melanjutkan proses instalasi. Setelah proses instalasi selesai, ikon Winlator akan muncul di layar utama HP Androidmu.
Potensi Masalah: Jika kamu mengalami masalah seperti “Aplikasi tidak dapat diinstal,” pastikan kamu telah mengaktifkan “Sumber Tidak Dikenal” di pengaturan keamanan perangkat Androidmu. Jika masalah masih berlanjut, coba restart perangkatmu.
Memulai Winlator
Setelah instalasi selesai, cari ikon Winlator di layar utama atau di menu aplikasi. Ketuk ikon tersebut untuk membuka aplikasi. Pada tahap ini, kamu mungkin perlu melakukan beberapa konfigurasi awal, seperti memilih bahasa dan pengaturan lainnya. Ikuti petunjuk yang ada di layar untuk menyelesaikan konfigurasi awal ini. Pastikan koneksi internetmu stabil jika aplikasi membutuhkan koneksi internet untuk berfungsi.
Ilustrasi: Bayangkan ikon Winlator yang berwarna biru dengan logo Windows di tengahnya. Setelah kamu mengetuk ikon tersebut, aplikasi akan terbuka dan menampilkan halaman pengaturan awal. Kamu perlu mengikuti instruksi di layar untuk menyelesaikan proses konfigurasi.
Potensi Masalah: Jika Winlator tidak terbuka atau mengalami crash, coba hapus cache dan data aplikasi melalui pengaturan perangkat. Jika masalah berlanjut, coba instal ulang aplikasi.
Tips untuk mempercepat proses instalasi: Pastikan perangkat Androidmu memiliki ruang penyimpanan yang cukup, koneksi internet yang stabil, dan daya baterai yang memadai. Menutup aplikasi lain yang sedang berjalan juga dapat membantu mempercepat proses instalasi.
Pengaturan Awal dan Konfigurasi
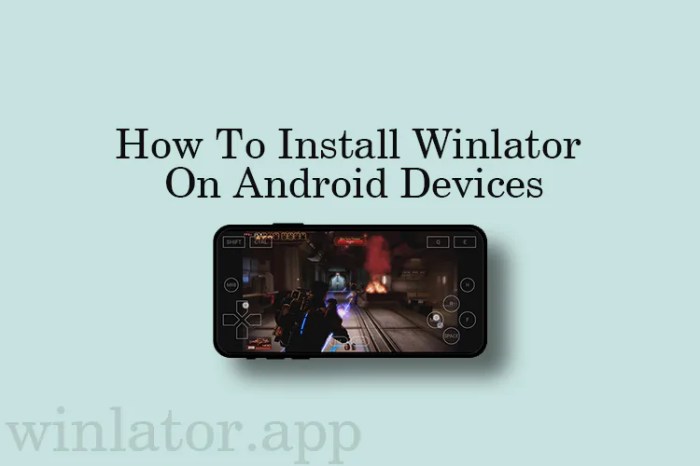
Nah, Winlator udah terpasang di Android kamu? Selamat! Tapi perjalanan belum berakhir. Agar Winlator bisa berlari kencang dan nyaman digunakan, kita perlu sedikit konfigurasi awal. Langkah-langkah ini penting untuk memaksimalkan performa dan pengalamanmu menggunakan aplikasi emulator Windows ini.
Berikut ini panduan lengkap pengaturan awal Winlator, mulai dari resolusi layar hingga optimasi kinerja. Siap-siap menjelajahi dunia Windows di Android kamu!
Pengaturan Resolusi Layar dan Grafis
Resolusi layar dan pengaturan grafis sangat berpengaruh pada performa dan visual Winlator. Atur resolusi sesuai dengan kemampuan perangkat Androidmu. Resolusi yang terlalu tinggi bisa membuat Winlator berjalan lambat, sedangkan resolusi yang terlalu rendah akan membuat tampilan kurang nyaman. Eksperimenlah dengan beberapa pengaturan untuk menemukan keseimbangan terbaik antara performa dan visual.
Untuk pengaturan grafis, kamu bisa menyesuaikannya sesuai kebutuhan. Jika prioritasmu adalah performa, pilih pengaturan grafis rendah. Sebaliknya, jika kamu ingin tampilan yang lebih tajam dan detail, pilih pengaturan grafis tinggi, namun siap-siap dengan kemungkinan penurunan performa.
Optimasi Kinerja dan Penghematan Baterai
Menggunakan emulator tentu akan lebih boros baterai dibanding aplikasi Android biasa. Oleh karena itu, optimasi kinerja sangat penting untuk memperpanjang masa pakai baterai. Beberapa pengaturan yang bisa kamu coba adalah mengurangi jumlah RAM yang dialokasikan untuk Winlator, menurunkan resolusi layar, dan mengurangi pengaturan grafis.
- Kurangi alokasi RAM: Coba kurangi alokasi RAM jika Winlator terasa berat.
- Nonaktifkan fitur yang tidak dibutuhkan: Matikan fitur-fitur yang tidak kamu gunakan untuk menghemat daya.
- Atur mode hemat daya: Gunakan mode hemat daya di pengaturan Androidmu jika perlu.
Konfigurasi Keyboard dan Mouse Virtual, Tutorial install winlator di android
Penggunaan keyboard dan mouse virtual sangat penting untuk kenyamanan saat menggunakan Winlator. Pastikan kamu mengkonfigurasinya dengan baik agar navigasi dan input data menjadi lebih mudah. Kamu bisa menyesuaikan ukuran, sensitivitas, dan tata letak keyboard dan mouse virtual sesuai preferensi.
Beberapa emulator menawarkan fitur pemetaan tombol khusus, sehingga kamu bisa memetakan tombol-tombol pada keyboard virtual ke fungsi-fungsi tertentu di Windows. Fitur ini sangat berguna untuk game atau aplikasi yang membutuhkan kontrol yang lebih presisi.
Tabel Pengaturan Penting dan Rekomendasi Nilai
| Pengaturan | Rekomendasi Nilai | Penjelasan |
|---|---|---|
| Resolusi Layar | Sesuaikan dengan perangkat | Cari keseimbangan antara visual dan performa |
| Alokasi RAM | 512 MB – 1 GB (tergantung spesifikasi perangkat) | Jangan terlalu tinggi agar tidak membebani sistem |
| Pengaturan Grafis | Sedang (kecuali spesifikasi perangkat tinggi) | Prioritaskan performa jika perangkat terbatas |
| Mode Hemat Daya | Aktifkan jika diperlukan | Perpanjang masa pakai baterai |
Menggunakan Winlator Setelah Instalasi

Nah, Winlator udah terpasang di Android kamu? Sekarang saatnya kita eksplorasi kemampuannya untuk menjalankan aplikasi Windows! Prosesnya mungkin terlihat rumit, tapi tenang aja, kita akan memandu kamu langkah demi langkah. Siap-siap merasakan sensasi Windows di genggaman tangan!
Setelah instalasi selesai, kamu akan menemukan ikon Winlator di layar utama Android kamu. Tap ikon tersebut untuk memulai emulasi Windows. Pertama kali menjalankan Winlator, mungkin akan ada proses inisialisasi yang memakan waktu beberapa saat, tergantung spesifikasi perangkat kamu. Sabar ya, gaes!
Menjalankan Aplikasi Windows di Winlator
Setelah Winlator berhasil dijalankan, kamu akan disambut dengan tampilan mirip desktop Windows. Untuk menjalankan aplikasi, caranya hampir sama seperti di komputer Windows biasa. Kamu bisa mencari aplikasi melalui menu Start, atau dengan mengklik dua kali ikon aplikasi yang sudah ada di desktop. Misalnya, kamu bisa mencari aplikasi bawaan Windows seperti Notepad atau Calculator.
Jika kamu ingin menjalankan aplikasi yang belum terinstal, kamu perlu menginstalnya terlebih dahulu di dalam lingkungan Winlator. Proses instalasinya juga mirip dengan instalasi di komputer Windows, dengan menjalankan file installer (.exe) aplikasi tersebut. Pastikan kamu memiliki file installer aplikasi yang ingin kamu jalankan.
Mengakses dan Mengelola File di Winlator
Mengakses dan mengelola file di Winlator juga sama seperti di Windows. Kamu bisa menggunakan File Explorer untuk menjelajahi file dan folder di dalam lingkungan emulasi Windows. Kamu bisa menyalin, memindahkan, menghapus, atau membuat file dan folder baru, layaknya menggunakan Windows di PC. Ingat, lokasi file-file ini hanya ada di dalam emulasi Winlator, bukan di penyimpanan internal Android kamu.
Untuk mentransfer file antara Android dan Winlator, biasanya Winlator menyediakan fitur berbagi file. Fitur ini memungkinkan kamu untuk dengan mudah memindahkan file dari penyimpanan internal Android ke Winlator, atau sebaliknya. Periksa menu pengaturan Winlator untuk detail lebih lanjut tentang fitur berbagi file ini.
Contoh Penggunaan Winlator: Menjalankan MS Word
Sebagai contoh, mari kita coba menjalankan MS Word di Winlator. Asumsikan kamu sudah menginstal MS Word di dalam lingkungan Winlator. Cari ikon MS Word di menu Start atau di desktop. Klik dua kali ikon tersebut untuk menjalankan aplikasi. Setelah aplikasi terbuka, kamu bisa mulai mengetik dokumen, mengedit, dan menyimpan dokumen seperti biasa.
Pengalamannya akan mirip dengan menggunakan MS Word di komputer Windows, dengan catatan keterbatasan performa tergantung spesifikasi perangkat Android kamu.
Pengelolaan Memori dan Penyimpanan dalam Winlator
Winlator membutuhkan sumber daya yang cukup untuk menjalankan aplikasi Windows. Pastikan perangkat Android kamu memiliki RAM dan penyimpanan internal yang memadai. Jika Winlator mengalami lag atau crash, coba tutup aplikasi yang tidak terpakai di Android kamu untuk mengosongkan memori. Kamu juga perlu memperhatikan ruang penyimpanan yang digunakan oleh Winlator dan aplikasi-aplikasi yang dijalankan di dalamnya. Hapus aplikasi atau file yang tidak diperlukan untuk menghemat ruang penyimpanan.
Monitoring penggunaan memori dan penyimpanan sangat penting untuk menjaga performa Winlator. Winlator biasanya menyediakan informasi penggunaan sumber daya ini di dalam pengaturan aplikasinya. Perhatikan penggunaan RAM dan penyimpanan, dan sesuaikan dengan kapasitas perangkat kamu agar kinerja tetap optimal.
Tips dan Trik untuk Meningkatkan Performa Winlator
Untuk pengalaman terbaik, pastikan perangkat Android kamu memiliki spesifikasi yang cukup, minimal RAM 4GB dan prosesor yang handal. Tutup aplikasi lain yang tidak terpakai saat menjalankan Winlator. Gunakan versi Winlator terbaru untuk mendapatkan performa dan fitur terbaik. Jika masih mengalami kendala, coba sesuaikan pengaturan grafis di dalam Winlator. Jangan lupa untuk selalu menjaga sistem Android kamu agar tetap update.
Menginstal Winlator di Android memang menawarkan pengalaman unik, memungkinkanmu menjalankan aplikasi Windows di perangkat mobile. Namun, perlu diingat bahwa performa aplikasi ini sangat bergantung pada spesifikasi perangkat. Dengan mengikuti panduan instalasi dan konfigurasi yang tepat, kamu bisa memaksimalkan potensi Winlator dan menikmati berbagai aplikasi Windows di Android. Selamat mencoba dan semoga berhasil!



